Logika Fuzzy memungkinkan nilai
keanggotaan antara 0 dan 1, tingkat keabuan dan juga hitam dan putih,
dan dalam bentuk linguistik, konsep tidak pasti seperti “sedikit”,
“lumayan”, dan “sangat”. Logika ini berhubungan dengan set fuzzy dan
teori kemungkinan. Logika fuzzy diperkenalkan oleh Dr. Lotfi Zadeh dari
Universitas California, Berkeley pada 1965.
Berikut ini merupakan contoh pemrograman logika fuzzy untuk sistem pengatur kecepatan mesin menggunakan sensor suhu dan sensor cahaya sebagai masukan.
Langkah-langkahnya adalah sebagai berikut:
1. Menyusun konsep sistem kontrol dengan logika fuzzy
Misalnya keadaan sensor suhu (input 1) dibagi menjadi lima kategori yaitu:
Misalnya keadaan sensor suhu (input 1) dibagi menjadi lima kategori yaitu:
|
INPUT 1
|
|
|
SUHU
|
KETERANGAN
|
|
Dingin
|
0 0C – 15 0C
|
|
Sejuk
|
11 0C – 25 0C
|
|
Normal
|
21 0C – 30 0C
|
|
Hangat
|
28 0C – 40 0C
|
|
Panas
|
36 0C – 50 0C
|
keadaan sensor cahaya (input 2) dibagi menjadi tiga kategori yaitu:
|
INPUT 2
|
|
|
CAHAYA
|
KETERANGAN
|
|
Gelap
|
0 Cd– 35 Cd
|
|
Normal
|
31 Cd– 85 Cd
|
|
Terang
|
81 Cd- 100 Cd
|
keadaan kecepatan mesin (output) dibagi menjadi tiga kategori yaitu:
|
OUTPUT
|
|
|
KEC. MESIN
|
KETERANGAN
|
|
Lambat
|
0 m/s– 15 m/s
|
|
Sedang
|
11 m/s – 21 m/s
|
|
Cepat
|
19 m/s – 45 m/s
|
aturan /rules adalah sebagai berikut:
|
No.
|
INPUT
|
OUTPUT
|
|
|
SUHU
|
CAHAYA
|
KEC. MESIN
|
|
|
1
|
Dingin
|
Gelap
|
Lambat
|
|
2
|
Dingin
|
Normal
|
Lambat
|
|
3
|
Dingin
|
Terang
|
Lambat
|
|
4
|
Sejuk
|
Gelap
|
Lambat
|
|
5
|
Sejuk
|
Normal
|
Lambat
|
|
6
|
Sejuk
|
Terang
|
Sedang
|
|
7
|
Normal
|
Gelap
|
Sedang
|
|
8
|
Normal
|
Normal
|
Sedang
|
|
9
|
Normal
|
Terang
|
Sedang
|
|
10
|
Hangat
|
Gelap
|
Sedang
|
|
11
|
Hangat
|
Normal
|
Cepat
|
|
12
|
Hangat
|
Terang
|
Cepat
|
|
13
|
Panas
|
Gelap
|
Cepat
|
|
14
|
Panas
|
Normal
|
Cepat
|
|
15
|
Panas
|
Terang
|
Cepat
|
2. Setelah konsep sistem kontrol dibentuk, maka kita dapat membuat pemrogramannya. Ketiklah “fuzzy” pada command window untuk membuka jendela Fuzzy Inference System (FIS) editor, sehingga muncul tampilan seperti gambar di bawah ini:
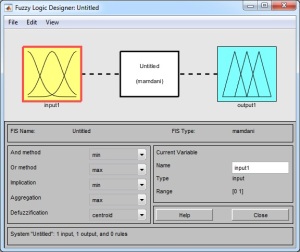
3. Pilih edit >> add variable >> input untuk menambah variable input
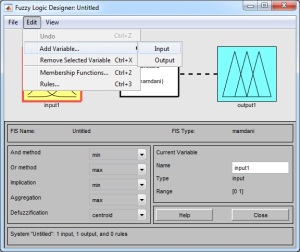
sehingga akan muncul tampilan seperti pada gambar di bawah ini:
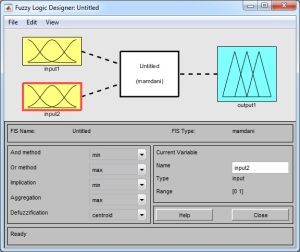
3. Ubahlah nama input1 menjadi suhu, input2 menjadi cahaya dan output1 menjadi kec_mesin
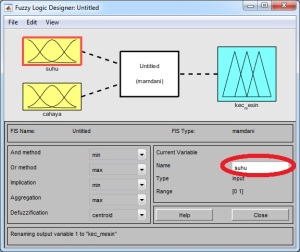
4. Pilih edit >> membership function untuk membuat fungsi keanggotaan setiap variabel
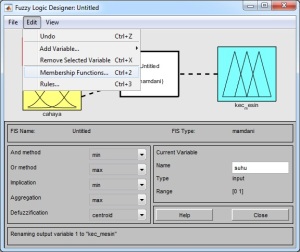
sehingga akan muncul tampilan Membership Function Editor seperti pada gambar di bawah ini:
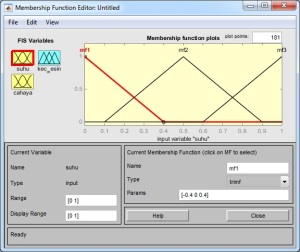
5. Pada variabel suhu, ubahlah
range menjadi [0 50],
nama mf1 menjadi dingin, type trimf, Params [0 0 15]
nama mf2 menjadi sejuk, type trimf, Params [11 18 25]
nama mf3 menjadi normal, type trimf, Params [21 25 30]
pilih edit >> add mfs untuk menambah membership function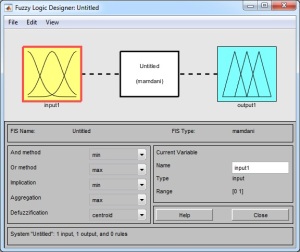
3. Pilih edit >> add variable >> input untuk menambah variable input
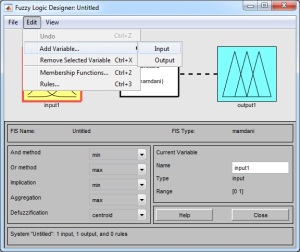
sehingga akan muncul tampilan seperti pada gambar di bawah ini:
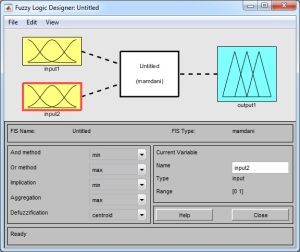
3. Ubahlah nama input1 menjadi suhu, input2 menjadi cahaya dan output1 menjadi kec_mesin
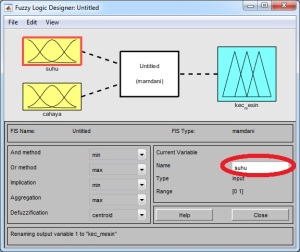
4. Pilih edit >> membership function untuk membuat fungsi keanggotaan setiap variabel
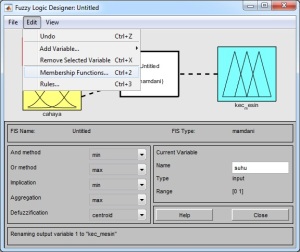
sehingga akan muncul tampilan Membership Function Editor seperti pada gambar di bawah ini:
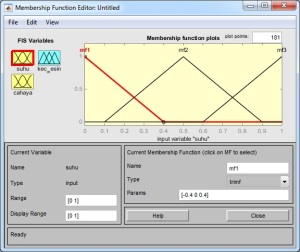
5. Pada variabel suhu, ubahlah
range menjadi [0 50],
nama mf1 menjadi dingin, type trimf, Params [0 0 15]
nama mf2 menjadi sejuk, type trimf, Params [11 18 25]
nama mf3 menjadi normal, type trimf, Params [21 25 30]
nama mf4 menjadi hangat, type trimf, Params [28 34 40]
nama mf5 menjadi panas, type trimf, Params [36 50 50]
sehingga tampilan variabel suhu akan tampak seperti pada gambar di bawah ini:
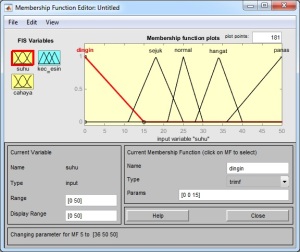
6. Pada variabel cahaya, ubahlah
range menjadi [0 100],
nama mf1 menjadi gelap, type trimf, Params [0 0 35]
nama mf2 menjadi normal, type trimf, Params [31 50 85]
nama mf3 menjadi terang, type trimf, Params [81 100 100]
sehingga tampilan variabel cahaya akan tampak seperti pada gambar di bawah ini:
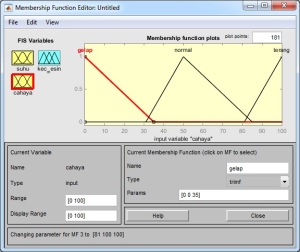
7. Pada variabel kec_mesin, ubahlah
range menjadi [0 50],
nama mf1 menjadi lambat, type trimf, Params [0 0 15]
nama mf2 menjadi sedang, type trimf, Params [11 15 21]
nama mf3 menjadi cepat, type trimf, Params [19 50 50]
sehingga tampilan variabel kec_mesin akan tampak seperti pada gambar di bawah ini:
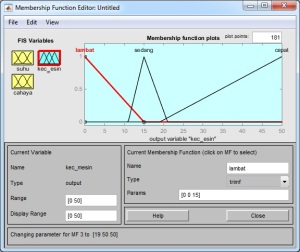
8. Pilih edit >> rules untuk membuka jendela rule editor
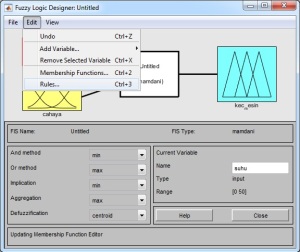
buatlah aturan pada rule editor sesuai dengan konsep sistem kontrol yang sebelumnya telah dibuat. Misalnya if (suhu is dingin) and (cahaya is gelap) then (kec_mesin is lambat), dan seterusnya sampai dengan 15 rules.
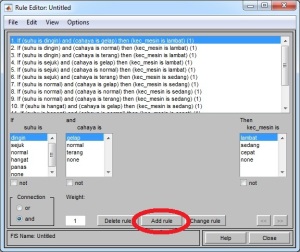
9. Pilih view >> rules, untuk melihat hasil rules yang telah kita buat
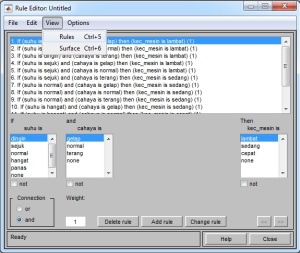
kita dapat menggeser-geser nilai suhu (input1) dan cahaya (input2) sehingga menghasilkan nilai keluaran pada kec. mesin (output)
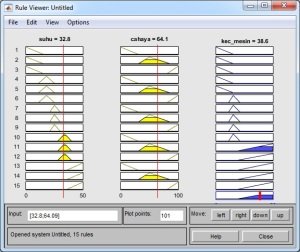
10. Pilih view >> surface, untuk melihat grafik 3D antara suhu, cahaya, dan kec. mesin
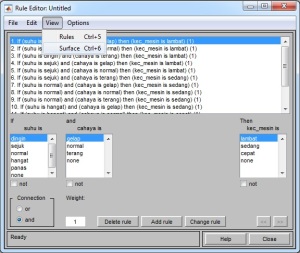
sehingga akan muncul tampilan seperti pada gambar di bawah ini
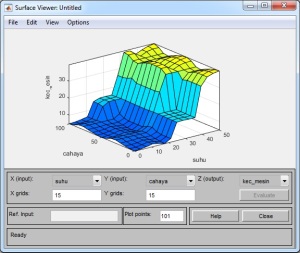
11. Simpanlah FIS yang telah dibuat dengan cara mengklik file >> export >> to file
misalnya simpan dengan nama “mesin.fis”
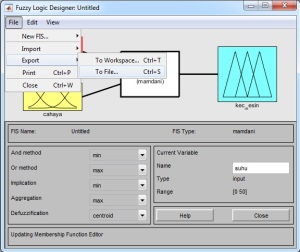
12. Untuk mengecek hasil keluaran dari FIS yang telah dibuat, dapat kita lakukan dengan mengetik kode berikut pada command window:
1
2
| fis = readfis('mesin');output = evalfis([10 20],fis) |
1
2
3
| output =6.2059 |
Dapat disimpulkan bahwa hasil keluaran FIS sesuai dengan konsep sistem kontrol yang sebelumnya telah dibuat.
Kita dapat membuat tampilan program yang telah kita buat menjadi lebih interaktif menggunakan Graphical User Interface (GUI), seperti contoh GUI di bawah ini :
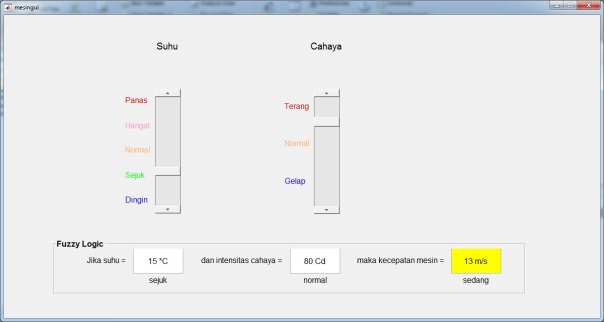
Listing program nya adalah sebagai berikut:
function varargout = mesingui(varargin)% MESINGUI MATLAB code for mesingui.fig% MESINGUI, by itself, creates a new MESINGUI or raises the existing% singleton*.%% H = MESINGUI returns the handle to a new MESINGUI or the handle to% the existing singleton*.%% MESINGUI('CALLBACK',hObject,eventData,handles,...) calls the local% function named CALLBACK in MESINGUI.M with the given input arguments.%% MESINGUI('Property','Value',...) creates a new MESINGUI or raises the% existing singleton*. Starting from the left, property value pairs are% applied to the GUI before mesingui_OpeningFcn gets called. An% unrecognized property name or invalid value makes property application% stop. All inputs are passed to mesingui_OpeningFcn via varargin.%% *See GUI Options on GUIDE's Tools menu. Choose "GUI allows only one% instance to run (singleton)".%% See also: GUIDE, GUIDATA, GUIHANDLES% Edit the above text to modify the response to help mesingui% Last Modified by GUIDE v2.5 04-Oct-2013 22:13:32% Begin initialization code - DO NOT EDITgui_Singleton = 1;gui_State = struct('gui_Name', mfilename, ... 'gui_Singleton', gui_Singleton, ... 'gui_OpeningFcn', @mesingui_OpeningFcn, ... 'gui_OutputFcn', @mesingui_OutputFcn, ... 'gui_LayoutFcn', [] , ... 'gui_Callback', []);if nargin && ischar(varargin{1}) gui_State.gui_Callback = str2func(varargin{1});endif nargout [varargout{1:nargout}] = gui_mainfcn(gui_State, varargin{:});else gui_mainfcn(gui_State, varargin{:});end% End initialization code - DO NOT EDIT% --- Executes just before mesingui is made visible.function mesingui_OpeningFcn(hObject, eventdata, handles, varargin)% This function has no output args, see OutputFcn.% hObject handle to figure% eventdata reserved - to be defined in a future version of MATLAB% handles structure with handles and user data (see GUIDATA)% varargin command line arguments to mesingui (see VARARGIN)% Choose default command line output for mesinguihandles.output = hObject;% Update handles structureguidata(hObject, handles);movegui(hObject, 'center');% UIWAIT makes mesingui wait for user response (see UIRESUME)% uiwait(handles.figure1);% --- Outputs from this function are returned to the command line.function varargout = mesingui_OutputFcn(hObject, eventdata, handles)% varargout cell array for returning output args (see VARARGOUT);% hObject handle to figure% eventdata reserved - to be defined in a future version of MATLAB% handles structure with handles and user data (see GUIDATA)% Get default command line output from handles structurevarargout{1} = handles.output;% --- Executes on slider movement.function slider2_Callback(hObject, eventdata, handles)% hObject handle to slider2 (see GCBO)% eventdata reserved - to be defined in a future version of MATLAB% handles structure with handles and user data (see GUIDATA)% Hints: get(hObject,'Value') returns position of slider% get(hObject,'Min') and get(hObject,'Max') to determine range of sliderslider_suhu = get(hObject,'Value');set(handles.edit2, 'string', strcat(num2str(slider_suhu),' *C'));if slider_suhu <= 10 suhu = 'dingin';elseif slider_suhu > 10 && slider_suhu <= 20 suhu = 'sejuk';elseif slider_suhu > 20 && slider_suhu <= 27 suhu = 'normal';elseif slider_suhu > 27 && slider_suhu <= 35 suhu = 'hangat';else suhu = 'panas';endset(handles.text14, 'string', suhu);slider_cahaya = get(handles.slider3,'Value');input = [slider_suhu slider_cahaya];fis = readfis('mesin');out = evalfis(input,fis);if out <= 10 kec_mesin = 'lambat';elseif out > 10 && out <= 18 kec_mesin = 'sedang';else kec_mesin = 'cepat';endset(handles.edit4,'string',strcat(num2str(out),' m/s'));set(handles.text16, 'string', kec_mesin);% --- Executes during object creation, after setting all properties.function slider2_CreateFcn(hObject, eventdata, handles)% hObject handle to slider2 (see GCBO)% eventdata reserved - to be defined in a future version of MATLAB% handles empty - handles not created until after all CreateFcns called% Hint: slider controls usually have a light gray background.if isequal(get(hObject,'BackgroundColor'), get(0,'defaultUicontrolBackgroundColor')) set(hObject,'BackgroundColor',[.9 .9 .9]);end% --- Executes on slider movement.function slider3_Callback(hObject, eventdata, handles)% hObject handle to slider3 (see GCBO)% eventdata reserved - to be defined in a future version of MATLAB% handles structure with handles and user data (see GUIDATA)% Hints: get(hObject,'Value') returns position of slider% get(hObject,'Min') and get(hObject,'Max') to determine range of sliderslider_cahaya = get(hObject,'Value');set(handles.edit3, 'string', strcat(num2str(slider_cahaya),' Cd'));if slider_cahaya <= 30 cahaya = 'gelap';elseif slider_cahaya > 30 && slider_cahaya <= 80 cahaya = 'normal';else cahaya = 'terang';endset(handles.text15, 'string', cahaya);slider_suhu = get(handles.slider2,'Value');input = [slider_suhu slider_cahaya];fis = readfis('mesin');out = evalfis(input,fis);if out <= 10 kec_mesin = 'lambat';elseif out > 10 && out <= 18 kec_mesin = 'sedang';else kec_mesin = 'cepat';endset(handles.edit4,'string',strcat(num2str(out),' m/s'));set(handles.text16, 'string', kec_mesin);% --- Executes during object creation, after setting all properties.function slider3_CreateFcn(hObject, eventdata, handles)% hObject handle to slider3 (see GCBO)% eventdata reserved - to be defined in a future version of MATLAB% handles empty - handles not created until after all CreateFcns called% Hint: slider controls usually have a light gray background.if isequal(get(hObject,'BackgroundColor'), get(0,'defaultUicontrolBackgroundColor')) set(hObject,'BackgroundColor',[.9 .9 .9]);endfunction edit2_Callback(hObject, eventdata, handles)% hObject handle to edit2 (see GCBO)% eventdata reserved - to be defined in a future version of MATLAB% handles structure with handles and user data (see GUIDATA)% Hints: get(hObject,'String') returns contents of edit2 as text% str2double(get(hObject,'String')) returns contents of edit2 as a double% --- Executes during object creation, after setting all properties.function edit2_CreateFcn(hObject, eventdata, handles)% hObject handle to edit2 (see GCBO)% eventdata reserved - to be defined in a future version of MATLAB% handles empty - handles not created until after all CreateFcns called% Hint: edit controls usually have a white background on Windows.% See ISPC and COMPUTER.if ispc && isequal(get(hObject,'BackgroundColor'), get(0,'defaultUicontrolBackgroundColor')) set(hObject,'BackgroundColor','white');endfunction edit3_Callback(hObject, eventdata, handles)% hObject handle to edit3 (see GCBO)% eventdata reserved - to be defined in a future version of MATLAB% handles structure with handles and user data (see GUIDATA)% Hints: get(hObject,'String') returns contents of edit3 as text% str2double(get(hObject,'String')) returns contents of edit3 as a double% --- Executes during object creation, after setting all properties.function edit3_CreateFcn(hObject, eventdata, handles)% hObject handle to edit3 (see GCBO)% eventdata reserved - to be defined in a future version of MATLAB% handles empty - handles not created until after all CreateFcns called% Hint: edit controls usually have a white background on Windows.% See ISPC and COMPUTER.if ispc && isequal(get(hObject,'BackgroundColor'), get(0,'defaultUicontrolBackgroundColor')) set(hObject,'BackgroundColor','white');endfunction edit4_Callback(hObject, eventdata, handles)% hObject handle to edit4 (see GCBO)% eventdata reserved - to be defined in a future version of MATLAB% handles structure with handles and user data (see GUIDATA)% Hints: get(hObject,'String') returns contents of edit4 as text% str2double(get(hObject,'String')) returns contents of edit4 as a double% --- Executes during object creation, after setting all properties.function edit4_CreateFcn(hObject, eventdata, handles)% hObject handle to edit4 (see GCBO)% eventdata reserved - to be defined in a future version of MATLAB% handles empty - handles not created until after all CreateFcns called% Hint: edit controls usually have a white background on Windows.% See ISPC and COMPUTER.if ispc && isequal(get(hObject,'BackgroundColor'), get(0,'defaultUicontrolBackgroundColor')) set(hObject,'BackgroundColor','white');end sumber : https://pemrogramanmatlab.wordpress.com/2015/08/24/logika-fuzzy-untuk-sistem-pengatur-kecepatan-mesin/ |

0 comments:
Post a Comment